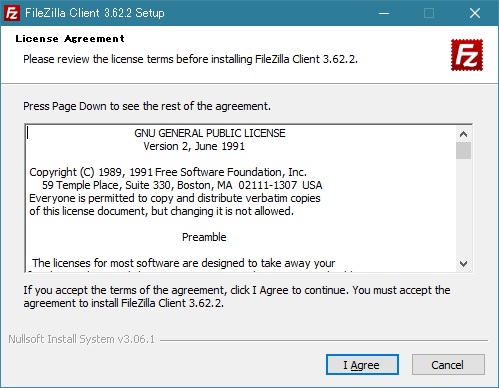
2015/04/13初版
2022/02/21改訂
2023/01/04改訂
FTPの利用方法
<FileZilla(ファイルジラ)のダウンロードとインストール、設定>
1.FileZillaのダウンロード
※(2023/01/04)Filezillaの最新版(Ver.3.62.2)を掲載しました。
FileZilla(Windows)のダウンロード(32bitOS用)上のリンクをクリックして、「FileZilla」をダウンロードします。
2.FileZillaのインストール(使用許諾)
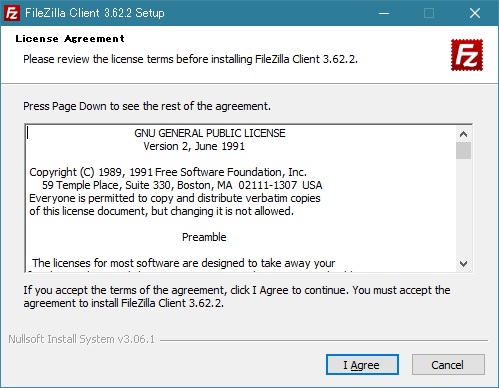
ダウンロードしたファイルを実行すると、インストール画面が英語で表示されますので
「I Agree(同意)」をクリックします。
3.FileZillaのインストール(利用者)
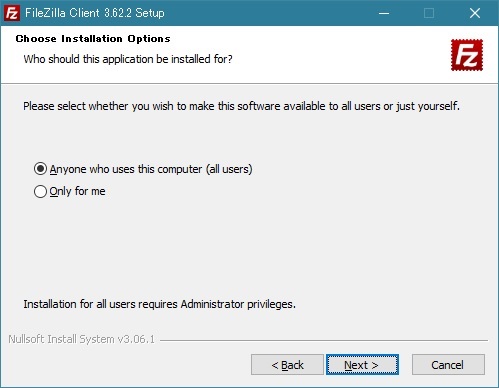
利用できるユーザーを指定します。
通常は「Anyone who uses this computer (all users)」を選択して「Next」をクリックします。
4.FileZillaのインストール(オプション)
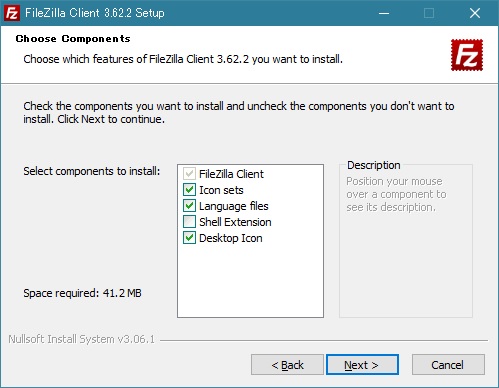
オプションをインストールします。
画面の通りにチェックを入れて「Next」をクリックします。
※「Shell Extension」にチェックを入れると、右クリックのメニューにFileZilla関連の項目が追加されます。
5.FileZillaのインストール(インストール先)
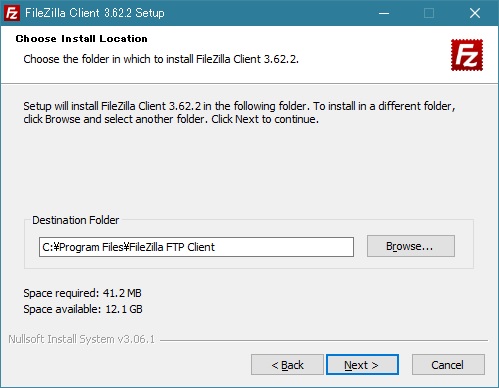
インストール先を指定します。
変更する必要が無ければ「Next」をクリックします。
6.FileZillaのインストール(スタートメニューへの追加)
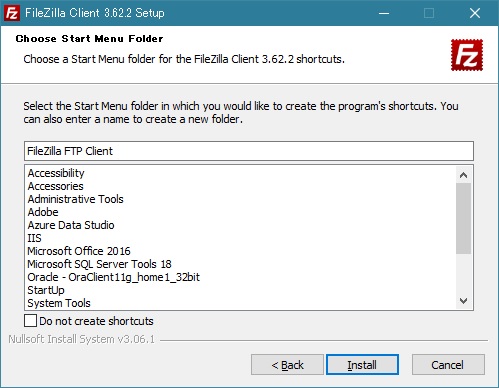
Filezillaをスタートメニューに追加します。
追加する必要が無ければ「Do not create shortcuts」にチェックを入れて「Install」をクリックします。
7.FileZillaのインストール(終了)
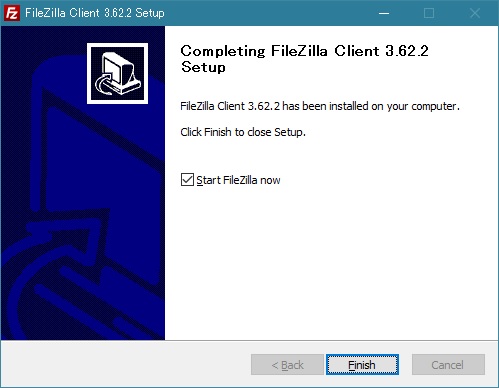
インストールが終了しましたので、「Start FileZilla now」にチェックを入れたままにして
「Finish」をクリックしてFilezillaを起動します。
8.FileZillaの設定(サーバーの登録)
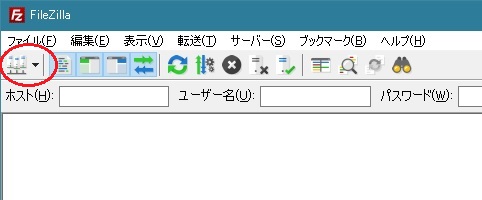
画面左上のボタン(丸囲み)をクリックします。
9.FileZillaの設定(設定画面)
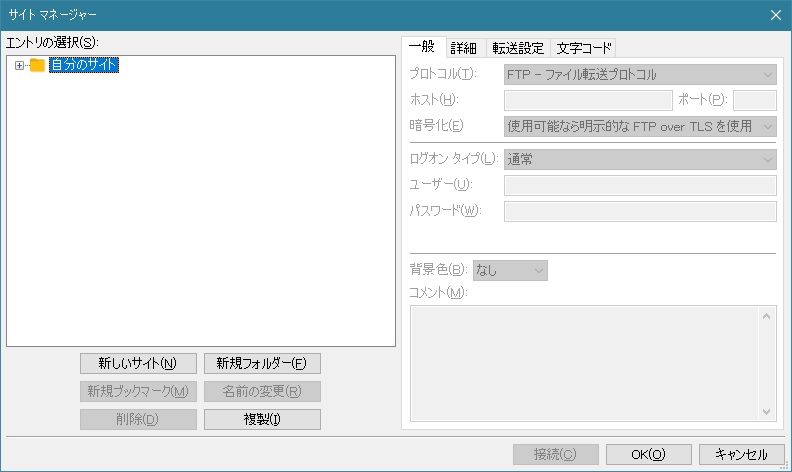
このような画面が表示されますので、「新しいサイト」をクリックします。
10.FileZillaの設定(登録・一般)
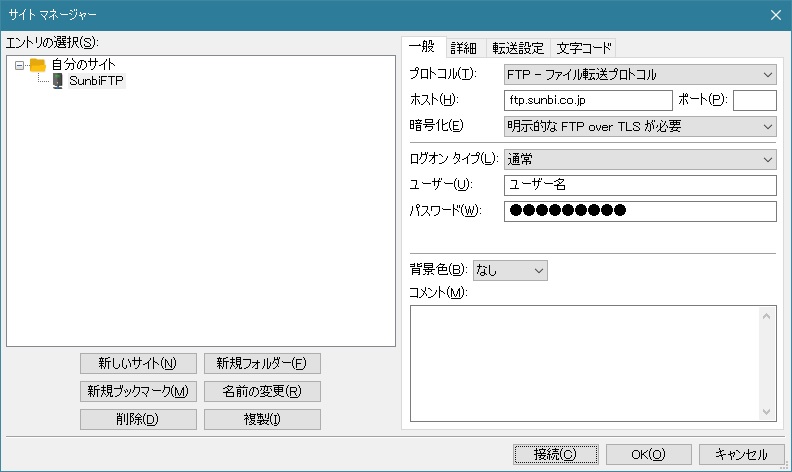
このような画面が表示されますので、次の様に登録します。
| ホスト: | ftp.sunbi.co.jp | |
| プロトコル: | FTP - ファイル転送プロトコル | |
| 暗号化: | 明示的な FTP over TLS が必要 | |
| ログオンの種類: | 通常 | |
| ユーザー: | 提示されたもの | |
| パスワード: | 提示されたもの |
11.FileZillaの設定(登録・転送設定)
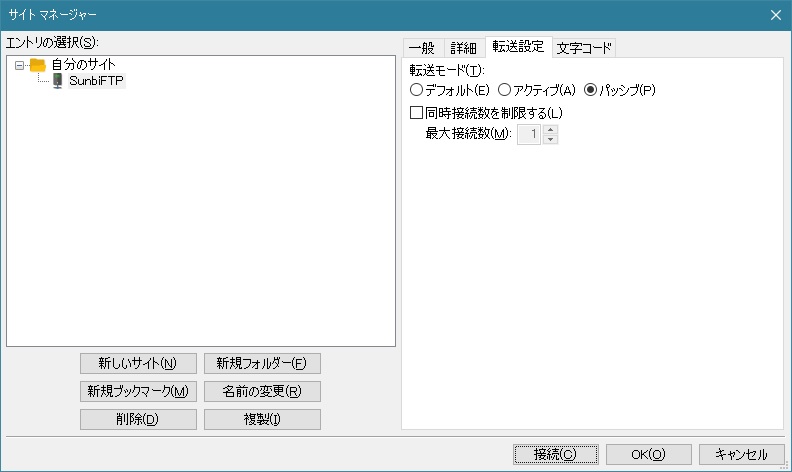
「転送設定」タブをクリックし、「パッシブ」をチェックします。
12.FileZillaの設定(登録・文字コード)
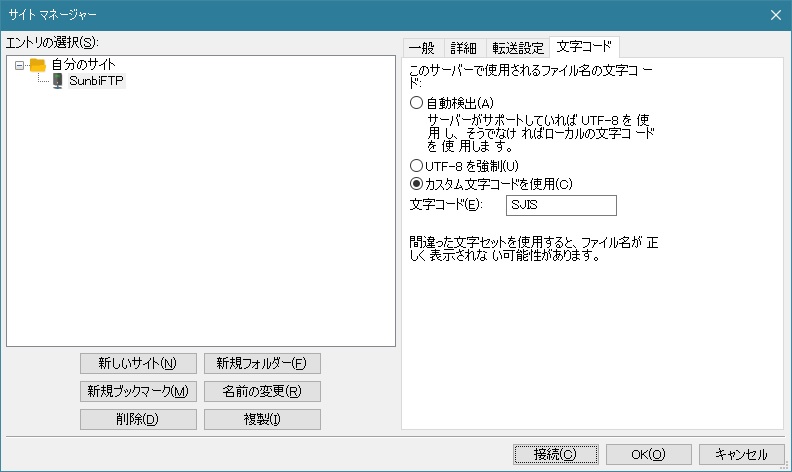
「文字コード」タブをクリックし、「カスタム文字コードを使用」をチェックし、
「文字コード」の欄に「SJIS」と入力して、『接続』ボタンをクリックします。
13.FileZillaの設定(証明書の導入)
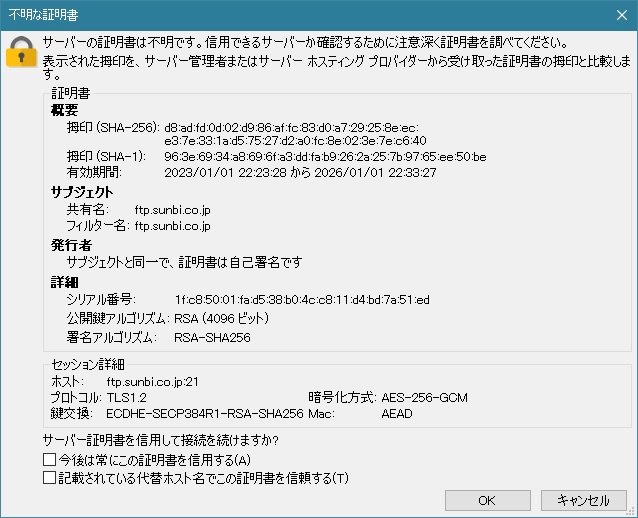
「今後は常にこの証明書を信用する」をチェックし、「OK」をクリックします。
※通信を暗号化することが目的のため、自己証明書を用いています。
14.接続
以上で、FTPサーバーに接続されます。